Hoe kunnen we je helpen?
Zoek hier het onderwerp van je vraag
Support / Technische of functionele vragen
Hieronder vind je antwoorden op vragen over een bepaalde functionaliteit of technische problemen bij het gebruik van het platform.
Hoe kan ik inloggen?
Om in te loggen bij Embloom gebruik je je gebruikersnaam en wachtwoord én een verificatiecode via app of e-mail. Bekijk onderstaande filmpjes hoe je via deze manieren kunt inloggen.
Wat moet ik doen als ik mijn gebruikersnaam of wachtwoord ben vergeten?
Wanneer je je gebruikersnaam of wachtwoord bent vergeten, klik dan onderaan het inlogscherm op Wachtwoord vergeten? Vervolgens kun je dan je e-mailadres invullen, waarmee je een account bij Embloom hebt. Je ontvangt dan een e-mail met je gebruikersnaam en een link om een nieuw wachtwoord in te stellen. Bekijk ook onderstaand filmpje om te zien hoe je dat doet.
Het lukt niet meer om met de Authenticator app in te loggen
Heb je twee-staps-authenticatie via Authenticator app geïnstalleerd en krijg je desondanks de melding dat je nog een account moet koppelen? Dan kun je met behulp van Wachtwoord vergeten inloggen en twee-staps-authenticatie opnieuw instellen. Je kunt dit doen door de onderstaande stappen te doorlopen. Het is daarbij wel belangrijk dat je wachtwoordherstel via je SMS code hebt ingesteld voor jouw account.
Klik onderaan het inlogscherm op “Wachtwoord vergeten?”.
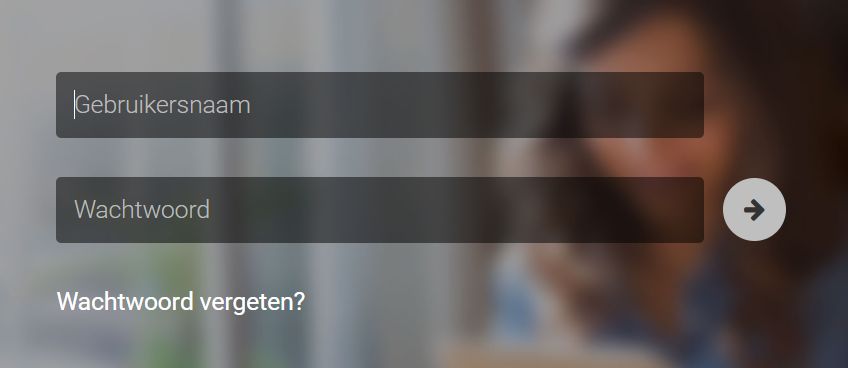
Vervolgens kun je dan je e-mailadres invullen, waarmee je een account bij Embloom hebt. Je ontvangt dan een e-mail met een link om een nieuw wachtwoord in te stellen. Klik op deze link.
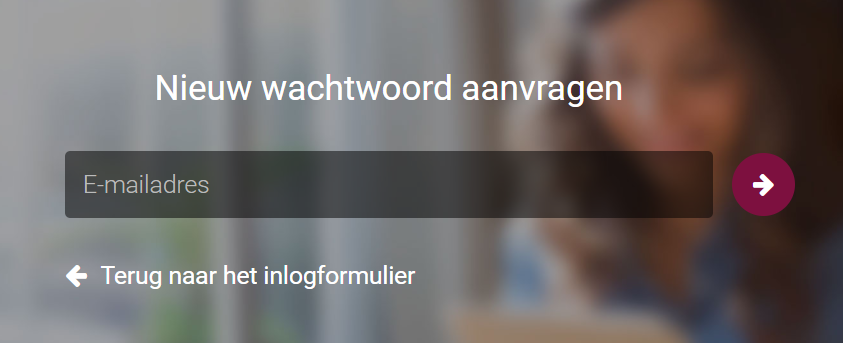
Je wordt nu weer naar het platform geleid. Klik op de knop “Inloggen”.
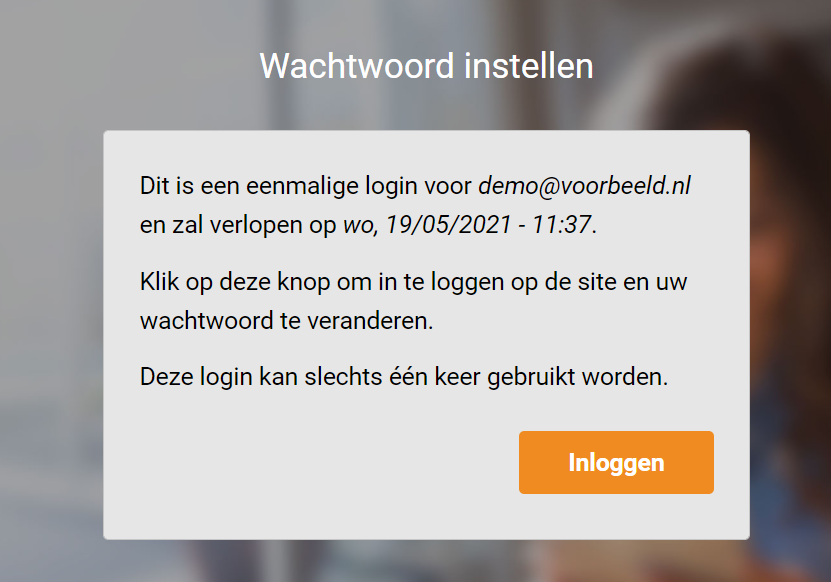
Vervolgens moet je een verificatiecode invullen, wanneer je wachtwoordherstel via SMS hebt ingesteld voor jouw account kun je nu klikken op “Ik wil de code via SMS ontvangen”. Je ontvangt dan een 6-cijferige verificatiecode via SMS die je hier kunt invullen. Klik op verifieer om vervolgens in te loggen in Embloom. Je komt dan terecht in jouw accountinstellingen.
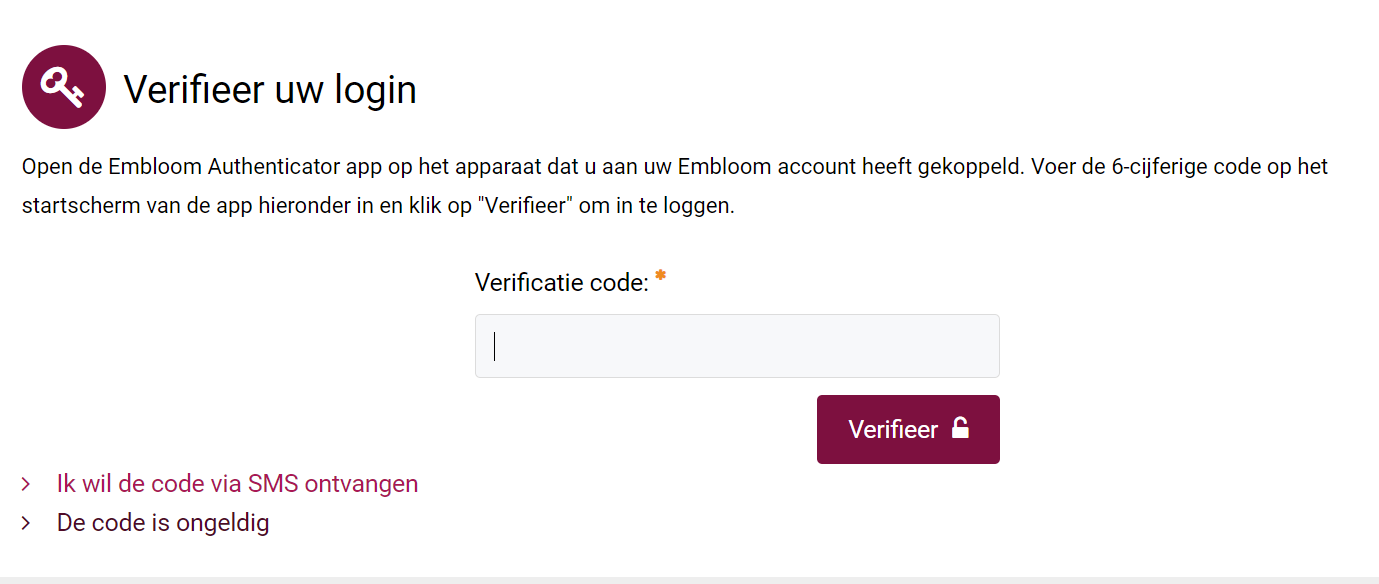
Aan de rechterkant kun je nu de koppeling met de Authenticator app vernieuwen door op het pijltje naast ‘Telefoon’ te klikken. Je gaat dan twee-staps-authenticatie via Authenticator app opnieuw instellen voor jouw account.
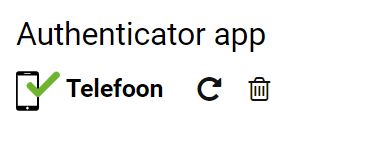
Lukt dit ook niet, omdat je geen telefoonnummer hebt ingesteld voor jouw account? Dan kun je contact met ons opnemen via info@embloom.com. Wij zullen de koppeling met de app dan verwijderen in jouw account. Als je dan weer opnieuw inlogt, word je daarna vanzelf stap voor stap meegenomen om twee-staps-authenticatie opnieuw in te stellen.
Wij raden ook altijd aan om beide manieren van twee-staps-authenticatie (via Authenticator app en via e-mail) in te stellen. Wanneer één methode dan niet lukt, heb je altijd een extra manier om in te loggen.
Het lukt niet om in te loggen met mijn gebruikersnaam en wachtwoord.
Als het niet lukt om in te loggen, kan het zijn dat je gebruikersnaam of wachtwoord onjuist is. Bekijk het filmpje hieronder om te zien hoe je je gebruikersnaam en wachtwoord kunt opvragen, zodat je kunt inloggen met de juiste gegevens.
Welke mogelijkheden heb ik in het hoofdscherm binnen Embloom?
Hoe maak ik een nieuw dossier aan?
Welke mogelijkheden heb ik binnen een dossier?
Welke mogelijkheden heb ik binnen het testoverzicht van een dossier?
Hoe zet ik een vragenlijst klaar?
Video: Hoe zet je een vragenlijst klaar?
Hoe kan ik antwoorden en scores van een ingevulde vragenlijst bekijken?
Video: Hoe kun je de antwoorden en scores van een ingevulde vragenlijst inzien?
Hoe kan ik indicaties bekijken?
Indien je een vragenlijst hebt klaargezet die indicaties genereert, wordt automatisch de tab Indicaties beschikbaar. In geval de indicaties gebaseerd zijn op de DSM-5, wordt automatisch een echelonadvies gegenereerd.
Je kunt op deze tab:
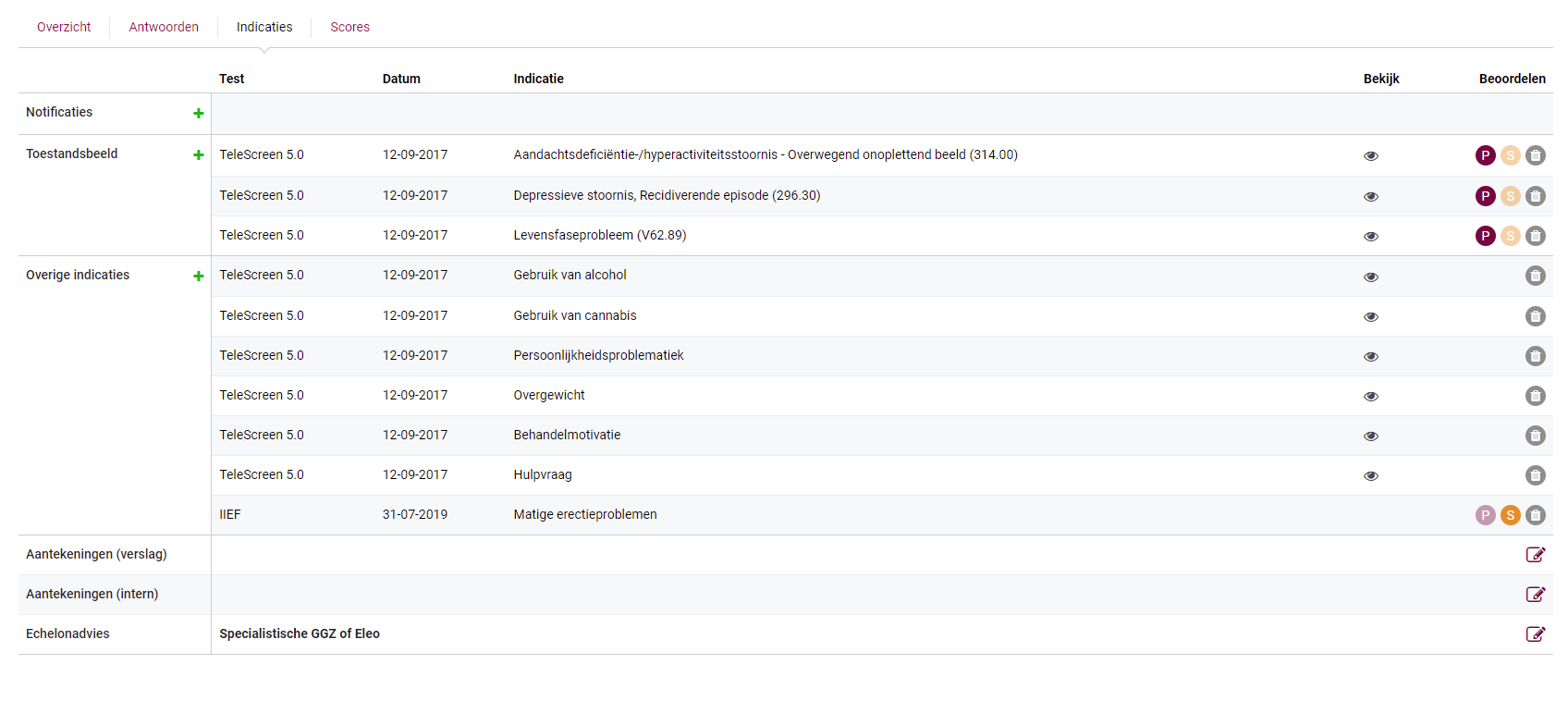
Wanneer je een indicatie hebt verwijderd, kun je deze herstellen door met het groene plusje een nieuwe indicatie toe te voegen en dan in het drop-down menu de verwijderde indicatie te herstellen.
Hoe vraag ik een triage consult aan?
Video: Hoe vraag je een consult aan?
Hoe ziet de cliëntenomgeving eruit?
Hoe kan ik gebruik maken van de berichtenfunctionaliteit?
Hoe zet ik een oefening klaar?
Video: Hoe zet je een oefening klaar?
Hoe zet ik een dagboek klaar?
Video: Hoe zet je een dagboek klaar?
Hoe zet ik psycho-educatie klaar?
Video: Hoe zet je psycho-educatie klaar?
Kan een cliënt zijn of haar eigen resultaten inzien, waaronder scores en grafieken?
Ja, dat kan. Er zijn twee manieren waarop een cliënt de eigen antwoorden op een vragenlijst kan inzien.
Video: Hoe zorg je ervoor dat jouw patiënt zijn scores kan inzien?
Kan ik antwoorden en scores ook downloaden of printen?
Het is mogelijk om ingevulde vragenlijsten en e-health items af te drukken via de “Print” knop onderaan de resultaten.
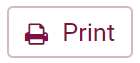
De printknop maakt gebruik van jouw internetbrowser. Als een pdf-printer is geïnstalleerd, kun je met deze functie ook een pdf maken en de resultaten opslaan.
Je kunt ook antwoorden en scores downloaden in een excel-bestand door op het tabblad Scores te klikken op de knop “Excel”.
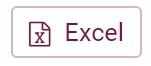
In het excel-bestand dat dan geopend wordt, kun je de antwoorden en scores zien en deze eventueel ook printen.
Welke mogelijkheden zijn er om zelf rapportages te maken? En hoe is dit beveiligd?
Het is binnen Embloom mogelijk om rapportages op gebruiker-, dossier- en organisatieniveau te exporteren. Zo kun je onder andere overzichten van jouw verbruik of het verbruik van jouw organisatie, scorestatistieken en al je dossiers (inclusief resultaten) als excel-bestand downloaden. Welke rapportagemogelijkheden je hebt, is afhankelijk van de rol die je hebt. In deze handleiding lees je meer over de verschillende soorten rapportages die je kunt maken en hoe je dit doet.
Het geëxporteerde bestand zelf is niet beveiligd. Het communicatieverkeer waarover het bestand gaat is wel beveiligd.
Welke notificatiemogelijkheden biedt Embloom aan?
Zorgverleners
Bij bepaalde antwoorden/testresultaten van cliënten wordt automatisch een notificatie per e-mail naar de behandelaar gestuurd. Denk hierbij onder andere aan suïciderisico, psychose of andere triggers waarover een organisatie een notificatie wil ontvangen.
Daarnaast ontvangen zorgverleners notificaties wanneer een cliënt een vragenlijst of e-health opdracht heeft ingevuld. Standaard is de frequentie hiervan ingesteld op eenmaal per dag (ochtend). De zorgverlener ontvangt dan een overzicht-notificatiemail waarin de afgeronde vragenlijsten/e-health opdrachten of non respons van alle eigen cliënten wordt opgesomd. Naast deze standaard instelling zijn ook de onderstaande twee opties mogelijk:
Wil je de standaardoptie vervangen door één van de twee bovenstaande opties met betrekking tot het ontvangen van notificatiemails, dan kun je een mail sturen naar info@embloom.com.
Cliënten
Cliënten ontvangen de volgende automatisch gegenereerde notificaties via e-mail:
Kan de frequentie of tijd tussen herinneringen worden ingesteld?
Het aantal herinneringen, die cliënten ontvangen, en de tijd tussen deze herinneringen zijn op organisatieniveau instelbaar. Als je dit wilt laten aanpassen voor jouw organisatie, dan kun je een mail sturen naar info@embloom.com.
Welke mogelijkheden zijn er in sjablonen ten behoeve van notificaties?
De sjablonen voor notificaties zijn zowel in HTML als in platte tekst formaat instelbaar. Er wordt gebruik gemaakt van placeholders om informatie in te voeren, waarbij de inhoud en lay-out naar eigen inzicht bepaald kunnen worden. Als er geen eigen sjablonen ingesteld worden, dan worden de standaard Embloom sjablonen gebruikt.
Het configureren van eigen sjablonen is maatwerk dat alleen door developers van Embloom kan worden gedaan. In de meeste gevallen is het ongeveer één uur werk om de verschillende sjablonen voor een organisatie op maat in te richten.
Kan de geldigheidsduur van een vragenlijst worden aangepast?
Standaard is de geldigheidsduur van een klaargezette vragenlijst 90 dagen. Dit kun je per cliënt aanpassen. Wanneer je een vragenlijst klaarzet kun je bovenin zelf de geldigheidsduur aanpassen. Je kunt het aantal dagen veranderen of je kunt aanvinken dat de vragenlijst niet verloopt.
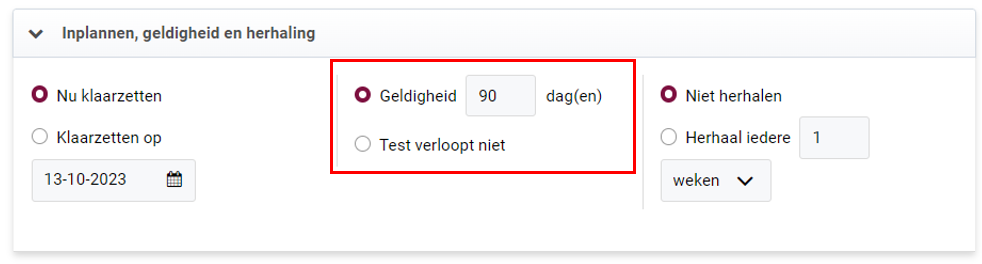
Kan ik bijhouden wat de reden is dat een klaargezette vragenlijst niet is ingevuld?
Ja, het is mogelijk om de reden van non-respons in te vullen in het dossier van de cliënt. Ga naar het tabblad “Tests”. Achter de vragenlijst die klaarstaat, kun je op het grijze pijltje klikken. Klik vervolgens op “Bewerk testafname”. Je kunt hier nu een dropdown menu openen om de reden van non-respons in te vullen.
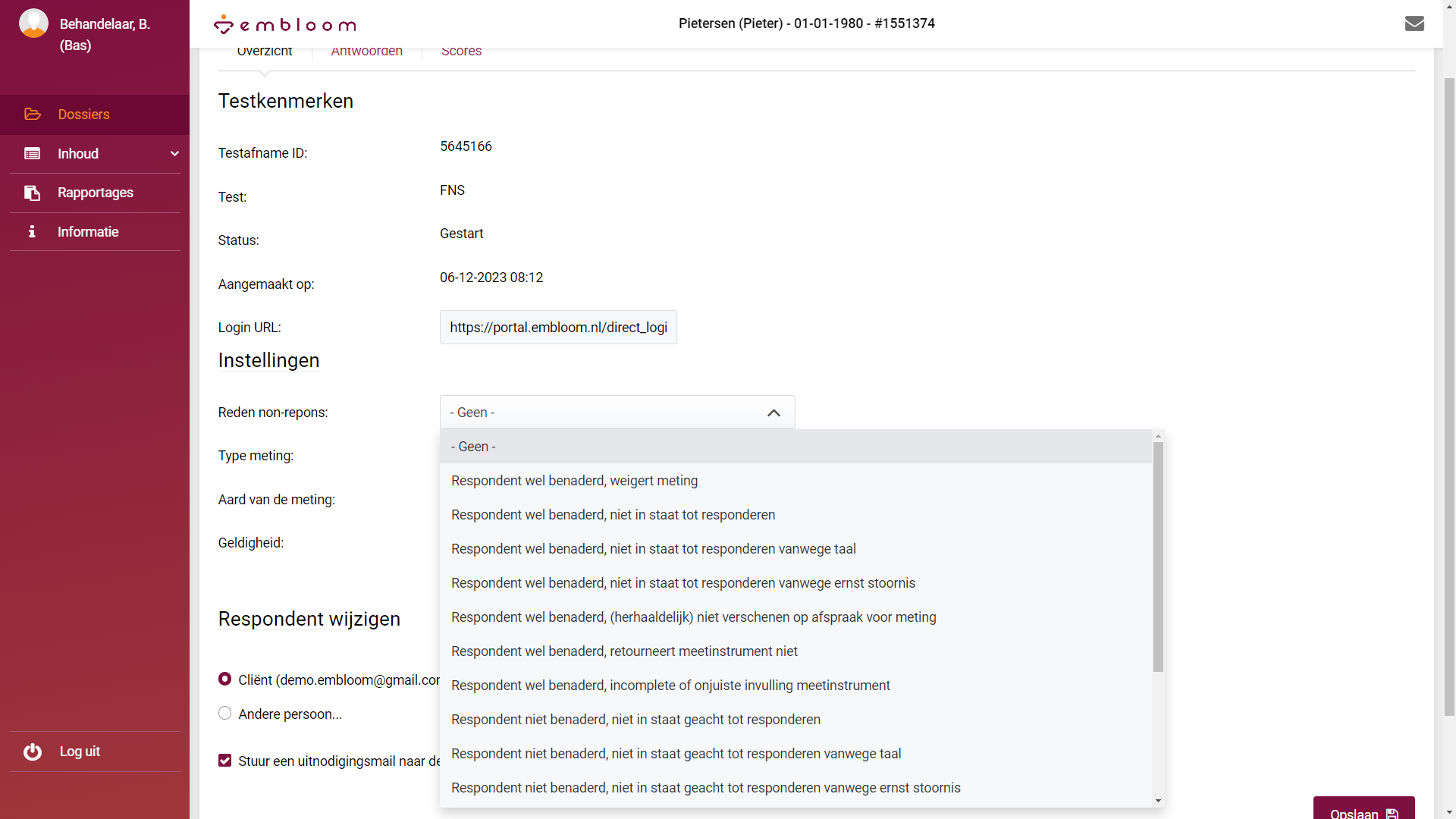
Klik op “Opslaan”. Deze keuze wordt vervolgens opgeslagen in het dossier.
Kunnen de resultaten van meerdere meetmomenten worden weergegeven in één grafiek?
Ja, resultaten die een cliënt behaald heeft op een vragenlijst worden binnen het platform weergegeven in een staafgrafiek. Wanneer een vragenlijst meerdere keren afgenomen is, worden automatisch de eerste en laatste resultaten in de staafgrafiek weergegeven en vergeleken. Je kunt zelf ook met behulp van een drop down menu aangeven welke twee metingen je met elkaar wilt vergelijken. Daarnaast worden bij meerdere afnames ook lijngrafieken gemaakt die alle metingen van de vragenlijst toont. Hiermee kan de progressie van de cliënt gevolgd en weergegeven worden.
Hoe kan ik mijn persoonlijke instellingen aanpassen?
Binnen jouw Embloom account kun je eenvoudig zelf je persoonlijke instellingen aanpassen. Dit doe je door linksboven op jouw naam te klikken. Je komt dan in jouw accountinstellingen terecht:
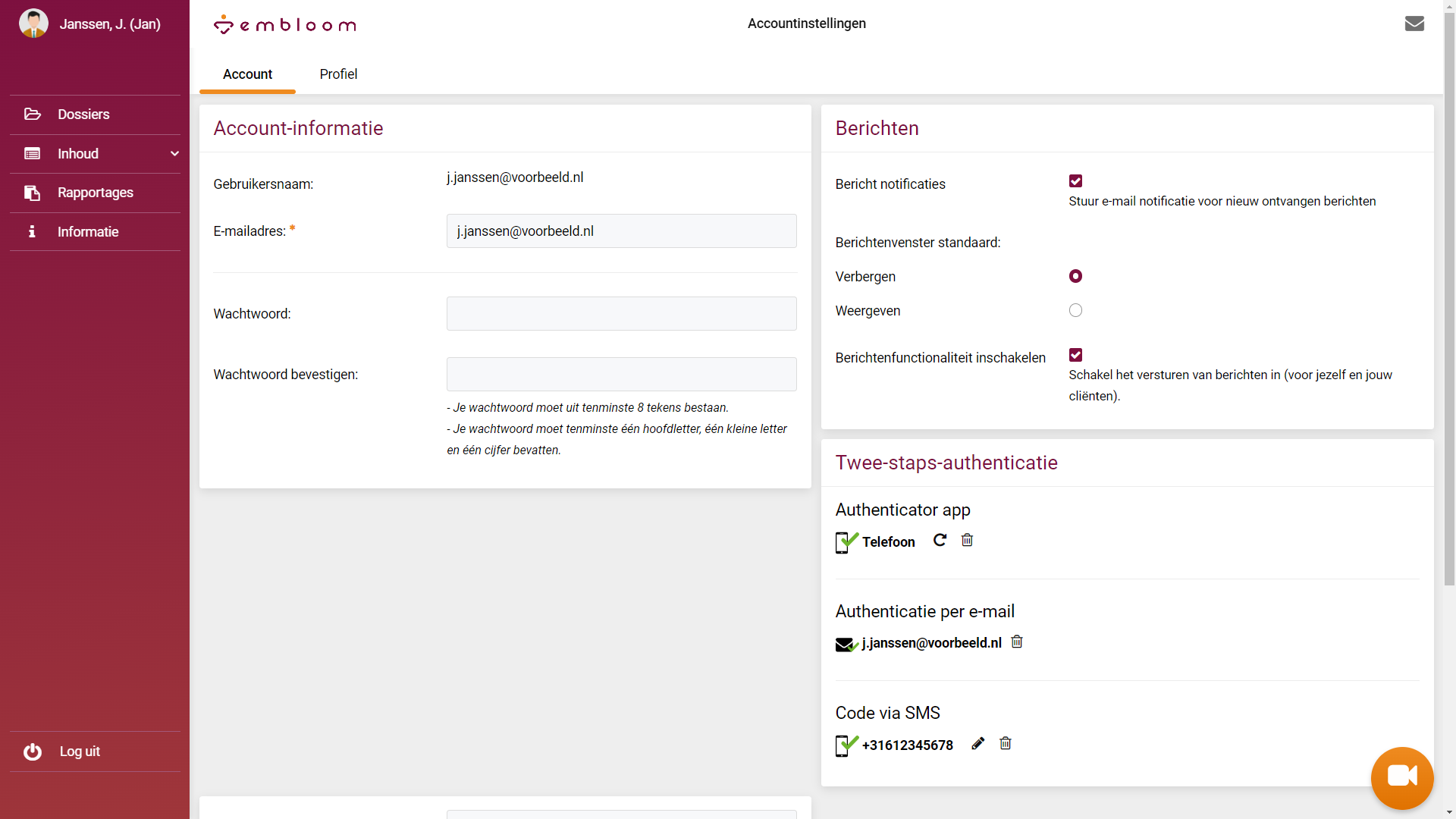
Je kunt hier je wachtwoord veranderen, je instellingen met betrekking tot de berichtenfunctionaliteit aanpassen en jouw instellingen voor twee-staps-authenticatie wijzigen.
Linksboven kun je ook naar het tabblad ‘Profiel’ gaan.
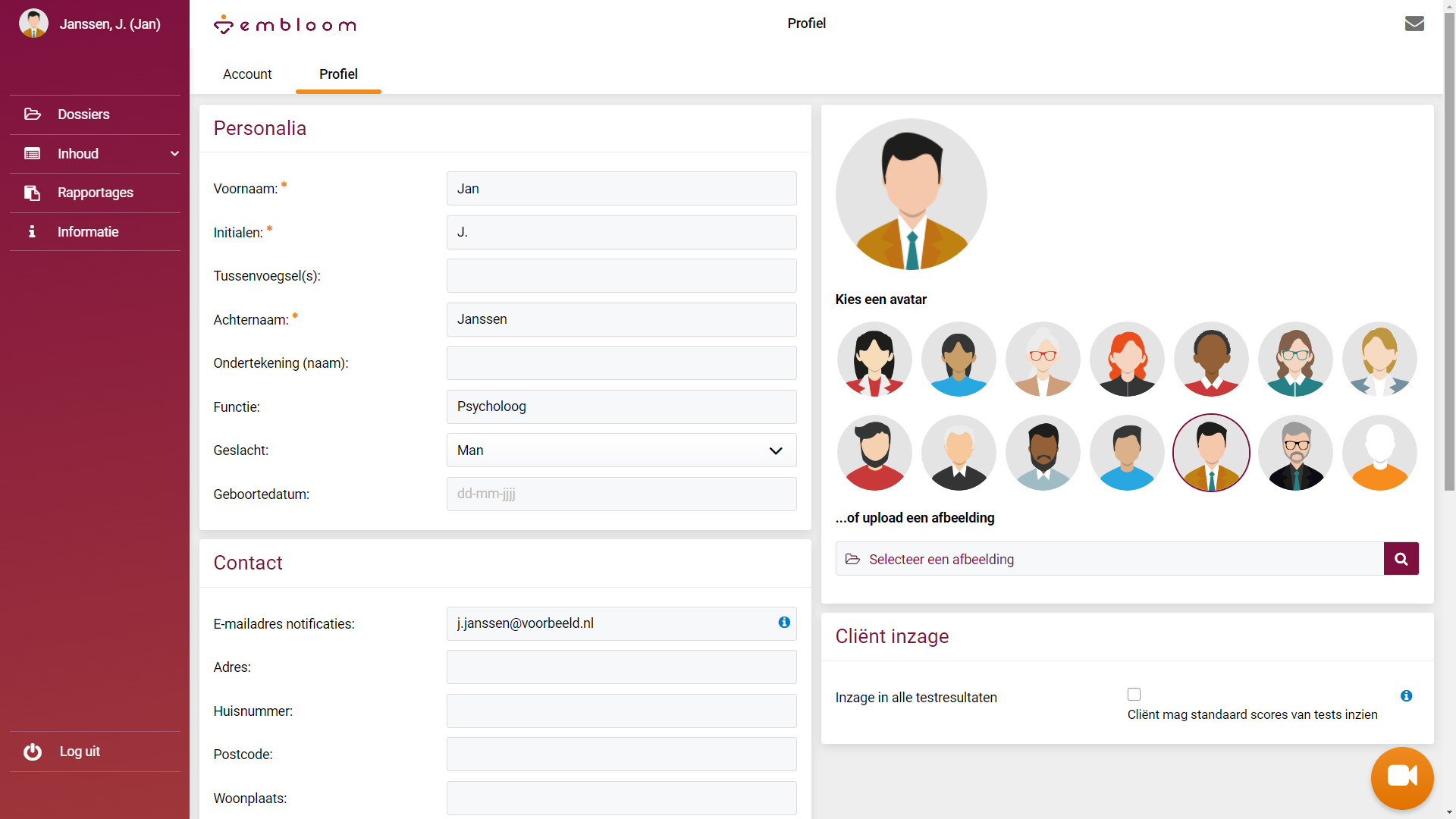
Hier kun je je personalia en contactgegevens aanpassen of verder invullen. Je kunt ook een avatar kiezen. Daarnaast kun je hier instellen of jouw cliënten standaard inzage moeten krijgen in hun testresultaten.
Worden er automatisch herinneringen gestuurd naar respondenten die de vragenlijst nog niet ingevuld hebben?
Ja, als de vragenlijst nog niet is ingevuld, ontvangt de cliënt op de derde en zesde dag na het klaarzetten van de vragenlijst een automatische herinneringsmail. Een vragenlijst die klaargezet wordt, blijft 90 dagen beschikbaar. Na deze 90 dagen wordt de vragenlijst automatisch gedeactiveerd.
Is het mogelijk om de vragen en antwoorden van een vragenlijst tijdens het invullen voor te laten lezen?
Ja, het platform biedt een voorleeshulp aan binnen alle vragenlijsten. Tijdens het invullen van de vragenlijst is in de linkerbovenhoek de voorleeshulp zichtbaar.
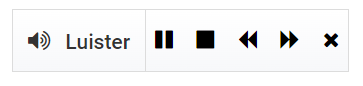
Hiermee wordt de tekst met één druk op de knop omgezet in spraak. De vraag in beeld wordt voorgelezen, waarbij met een markering wordt aangegeven waar men zich in de tekst bevindt. Ook de antwoordmogelijkheden worden voorgelezen, inclusief visuele markering.
Hoe kan ik per subschaal de betreffende vragen en ingevulde antwoorden bekijken?
Wanneer er binnen een vragenlijst subschalen zijn, dan kun je op het scoretabblad zien wat de cliënt per subschaal gescoord heeft. Achter elke subschaal, aan de rechterkant, zie je een oogje staan. Als je hierop klikt, ga je direct naar de vragen die bij deze subschaal horen en zie je de gegeven antwoorden.
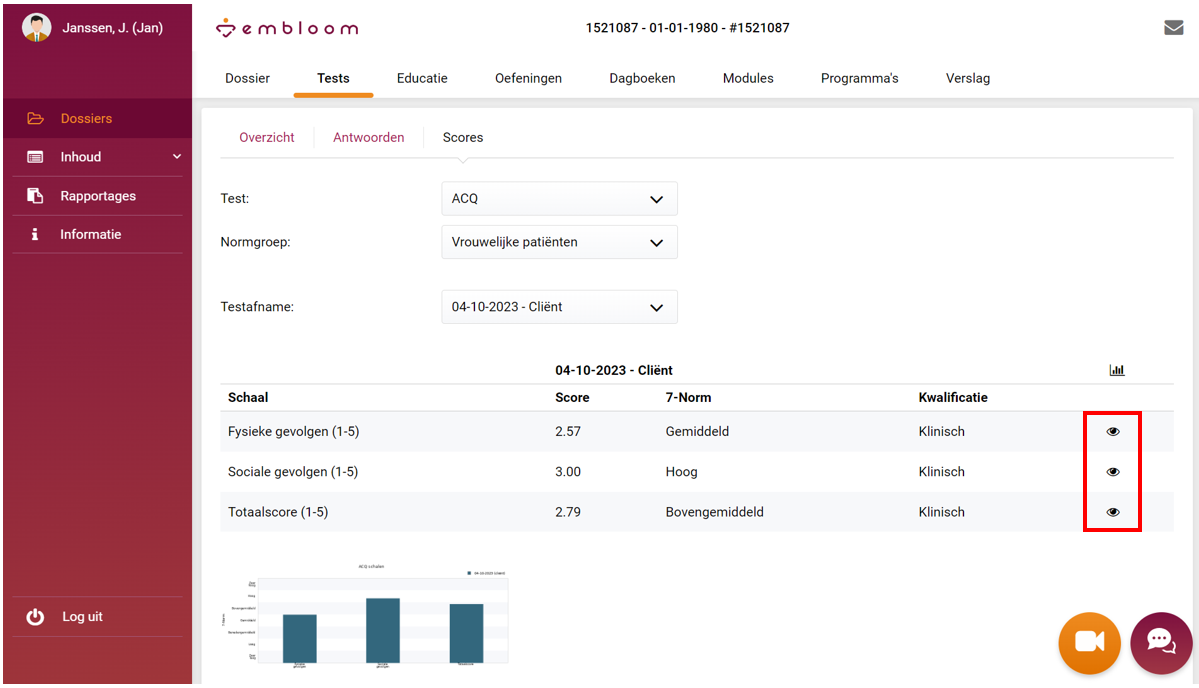
Hoe kan ik een vragenlijst agenderen?
Wanneer je een vragenlijst op een bepaalde datum in de toekomst wilt versturen en/of meerdere keren automatisch wilt klaarzetten, dan kun je hem agenderen. Als je een vragenlijst klaarzet voor een cliënt, zie je rechtsboven het veld ‘Inplannen, geldigheid en herhaling’. Hier kun je aangeven wanneer de vragenlijst moet worden klaargezet, hoe lang de vragenlijst geldig is, hoe vaak deze herhaald moet worden en wanneer de eventuele herhaling eindigt.
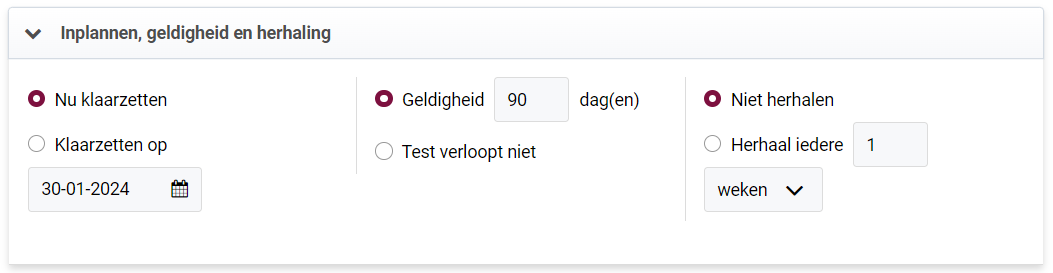
Hoe werkt Embloom Meet?
Via de oranje knop rechtsonder in ons platform kun je gemakkelijk een videogesprek starten met een patiënt. Er wordt een veilige verbinding gelegd en de patiënt ontvangt een e-mail met een link naar het videogesprek. De patiënt kan vervolgens via de browser of Embloom Meet app deelnemen aan het gesprek. Bekijk ook deze instructie voor behandelaren.
Is er van Embloom Meet een instructie voor patiënten beschikbaar?
Patiënten ontvangen een e-mail nadat de behandelaar hen heeft uitgenodigd voor een videogesprek. In deze e-mail staat een link. Wanneer zij op deze link klikken, kunnen ze via hun browser of via de Embloom Meet app deelnemen aan het videogesprek met de behandelaar. Het is voor de patiënt dan niet nodig om eerst in te loggen bij Embloom.
Voor patiënten, die gebruik maken van de Embloom Meet app op een mobiel apparaat of een tablet, hebben wij deze instructie gemaakt.
Wat kost Embloom Meet?
Eén-op-één gesprekken via Embloom Meet zijn gratis. Wanneer je gebruik wilt maken van extra’s zoals groepsgesprekken en scherm delen, dan betaal je bij een Basic abonnement € 6,50 per hulpverlener per maand. Bij een Premium abonnement hoef je niks extra te betalen voor deze opties.
Kan ik Embloom Meet zowel op een Apple als Windows apparaat gebruiken?
Ja, Embloom Meet kan op alle systemen geworden gebruikt. Let op: Embloom Meet werkt het beste als de behandelaar en de cliënt gebruik maken van de browser Google Chrome of de Embloom Meet app.
Kan ik met Embloom Meet groepsgesprekken voeren?
Ja, een extra optie van Embloom Meet is om groepsgesprekken te voeren. Deze extra optie is bij het Premium abonnement inbegrepen Bij een Basic abonnement betaal je € 6,50 per hulpverlener per maand om groepsgesprekken te kunnen voeren. Je kunt met maximaal 25 personen een groepsgesprek voeren.
Hoe kan ik problemen met beeld en/of geluid met Embloom Meet oplossen?
Doorloop de onderstaande stappen om problemen met beeld en geluid op te lossen:
Mocht dit geen resultaat bieden, adviseren wij om contact met onze helpdesk op te nemen en, indien van toepassing, een screenshot van de melding/foutmelding te sturen voor nader onderzoek.
Is Embloom Meet veilig?
Ja, Embloom Meet is veilig. Het Embloom platform is ISO 27001 en NEN 7510 gecertificeerd. Daarnaast beschikken we over een CE-markering. Embloom Meet maakt gebruik van beveiligde servers in Europa en voldoet aan alle informatiebeveiligingseisen die gelden voor de zorg.
Wat kan ik doen als mijn gesprekspartners mij niet kunnen horen?
Er zijn een aantal dingen die je kunt doen als je gesprekspartners jou niet kunnen horen. Controleer eerst of je jouw microfoon niet gedempt hebt. Dit zie je in de witte balk onderaan. Als er geen streep door de microfoon staat, staat het geluid aan. Controleer daarna of je jouw browser of de app toestemming hebt gegeven voor het gebruik van je microfoon. Dit kun je checken via de instellingen van de browser. Gebruik je de browser Mozilla Firefox? Dan kan het ook door de browser komen dat je gesprekspartners je niet kunnen horen. Er is een bug die ervoor zorgt dat deelnemers in bepaalde gevallen niet te horen zijn voor de andere deelnemer(s). Daarom adviseren we Embloom Meet in Google Chrome te gebruiken. Of via de Embloom Meet app.
Mijn camera en/of microfoon werkt niet.
Wanneer je problemen hebt met je camera en/of microfoon, kan het zijn dat je de browser of de app geen toestemming hebt gegeven voor het gebruik hiervan. Als je de eerste keer gebruik maakt van Embloom Meet, krijg je de vraag of je het gebruik van de camera en microfoon toestaat.
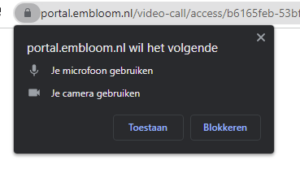
Wanneer je dit niet toestaat, kan het problemen opleveren met de camera en/of microfoon tijdens het gesprek. Om het gebruik van de camera en microfoon toe te staan, kun je naar de instellingen van de browser of de app gaan. Hier kun je je voorkeuren wijzigen.
Is het mogelijk om één account toegang te geven tot Embloom Meet Extra?
Het is helaas niet mogelijk om Embloom Meet Extra voor slechts één gebruiker te activeren. Deze functie kan alleen op organisatieniveau worden ingesteld voor alle gebruikers. Het tarief is € 6,50 (excl. btw) per gebruiker per maand.
Hoe kan ik mijn scherm delen binnen Embloom Meet?
Het is binnen Embloom Meet mogelijk om je scherm te delen als je Embloom Meet Extra hebt. Binnen het Premium abonnement is dit gratis inbegrepen. Als je een Basic abonnement hebt, kun je Embloom Meet Extra voor € 6,50 per hulpverlener per maand gebruiken. Je kunt je scherm delen door op de onderstaande knop te klikken:
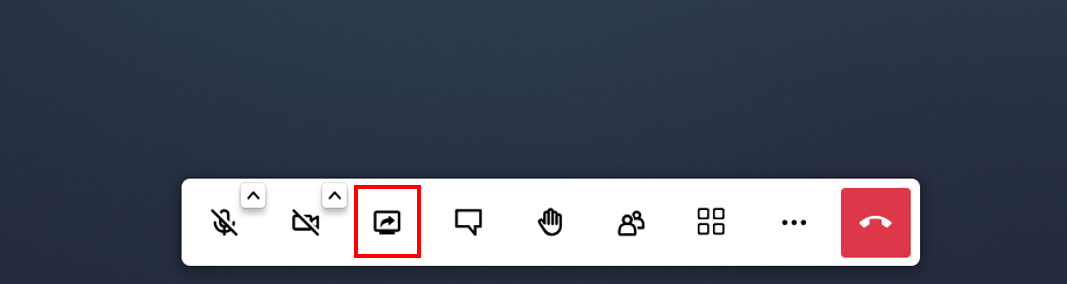
Wat is twee-staps-authenticatie?
Twee-staps-authenticatie is een manier om je Embloom account te beveiligen met een extra stap bij het inloggen. Als twee-staps-authenticatie ingesteld is, log je eerst gewoon in met je gebruikersnaam en wachtwoord en voer je vervolgens nog een verificatiecode in die je via app of e-mail ontvangt. Na het doorlopen van beide stappen kun je het platform van Embloom gebruiken. Je kunt de volgende manieren van twee-staps-authenticatie voor jouw Embloom account instellen:
Moet ik de hele dag door steeds opnieuw inloggen met twee-staps-authenticatie?
Nee, dat hoeft niet. De verificatiecode voor twee-staps-authenticatie blijft 12 uur geldig op jouw computer, waardoor je niet de hele dag door via twee-staps-authenticatie hoeft in te loggen.
Welke Authenticator apps kan ik gebruiken voor twee-staps-authenticatie?
Je kunt iedere beschikbare Authenticator app gebruiken voor jouw Embloom account. De meest gebruikte Authenticator apps zijn:
Lees ook dit artikel over de meest gebruikte authenticator apps.
Hoe kan ik mijn methode van twee-staps-authenticatie aanpassen?
Als je bent ingelogd in Embloom kun je via jouw accountinstellingen de methode van twee-staps-authenticatie (2FA) aanpassen of een extra methode toevoegen. In deze handleiding leggen we stap voor stap uit hoe je de methode van twee-staps-authenticatie kunt aanpassen.
We raden je aan om beide manieren van twee-staps-authenticatie in te stellen voor jouw account. Zo heb je altijd een back-up wanneer één van beide manieren niet werkt.
Hoe kan ik twee-staps-authenticatie van mijn account verwijderen?
Wanneer je om wat voor reden dan ook jouw instelling voor twee-staps-authenticatie via Authenticator app wilt verwijderen, dan kan dat eenvoudig via jouw accountinstellingen.
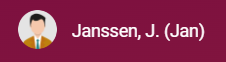
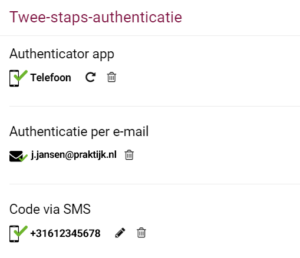
Mijn cliënt ontvangt geen verificatiecodes meer, wat kan ik doen?
Mocht jouw cliënt geen verificatiecodes meer kunnen ontvangen, dan kun je deze instelling voor hem/haar resetten. Het resetten van de twee-staps-authenticatie kan eenvoudig via het cliëntendossier.
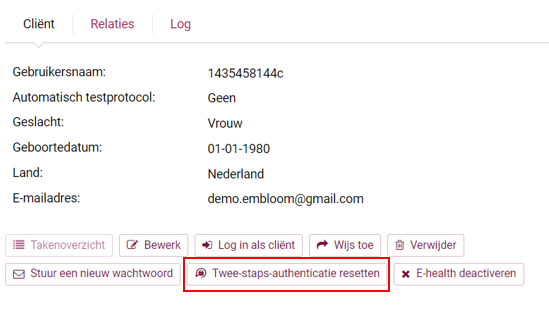
Hoe kan ik twee-staps-authenticatie voor mijn cliënt resetten?
Je kunt twee-staps-authenticatie voor jouw cliënt resetten via het cliëntendossier.
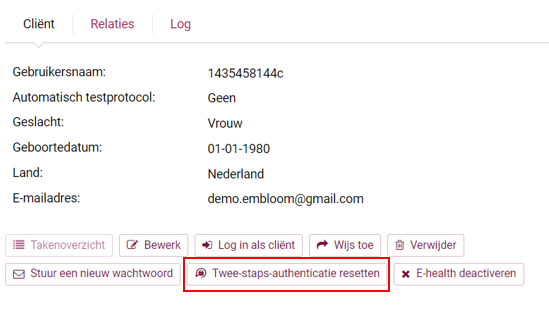
Hoe installeer ik twee-staps-authenticatie via e-mail?
Bekijk onderstaand filmpje om te zien hoe je hoe je twee-staps-authenticatie via e-mail kunt instellen voor je Embloom account.
Ik heb twee-staps-authenticatie per e-mail ingesteld, maar ik ontvang geen e-mail.
Wanneer je de e-mail met de verificatiecode niet in je inbox ziet verschijnen, kan deze in de ongewenste e-mail terecht zijn gekomen. Kijk daarom ook in je spam.
Mijn verificatiecode voor twee-staps-authenticatie is ongeldig.
De verificatiecodes, die per e-mail verstuurd worden zijn twee minuten geldig. Wanneer het wat langer duurt voordat je de e-mail met verificatiecode ontvangt, kan de code ongeldig zijn als je hem invult. Je kunt in dat geval een nieuwe code laten versturen door te klikken op “De code is ongeldig”.
In de app wordt elke 30 seconden een nieuwe code gegenereerd. Wanneer een code ongeldig is, kun je een nieuwe code uit de app proberen.
Hoe installeer ik wachtwoordherstel via SMS code?
Ik wil de verificatiecode ontvangen via SMS. Hoe kan ik dat instellen?
Het is helaas niet mogelijk om twee-staps-authenticatie via SMS in te stellen voor jouw account. Je kunt een verificatiecode om in te loggen alleen via een authenticatie-app of via e-mail ontvangen. Het is wel mogelijk om wachtwoordherstel via SMS code in te stellen voor jouw account. Je ontvangt dan een verificatiecode via SMS om je wachtwoord te kunnen resetten.
Kan Embloom gekoppeld worden met andere systemen zoals een EPD?
Ja, het is mogelijk om Embloom te koppelen aan een extern systeem, zoals een EPD, HIS of KIS. Een koppeling is niet noodzakelijk om gebruik te kunnen maken van de applicatie. Maar het is een gebruikersvriendelijke oplossing, waarmee het gebruik van verschillende systemen beter op elkaar afgestemd kan worden.
Met behulp van een Single Sign On (SSO) kan vanuit het externe systeem rechtstreeks, zonder gebruikersnaam en wachtwoord, worden ingelogd op het Embloom platform. Tevens is er de mogelijkheid om in de aanroep direct een dossier aan te maken of een bestaand dossier te updaten.
Met behulp van een SOAP koppeling is (vereenvoudigde) aansturing van, en informatieoverdracht met het Embloom platform mogelijk. Hierdoor is het voor de meest gebruikte functies niet meer nodig om apart in te loggen. Vragenlijsten kunnen vanuit het externe systeem worden klaargezet en verzonden, resultaten worden automatisch naar het externe systeem verstuurd.
Verder ondersteunen wij via InfinitCare de (verplichte) aanleveringen van uitkomsten aan externe organisaties, zoals Zorginstituut Nederland, KiBG, AKWA GGZ en gemeenten.
Bekijk hier welke koppelingen reeds gerealiseerd zijn binnen Embloom.
Wat is Single Sign On (SSO)?
Met behulp van een Single Sign On (SSO) kan vanuit een extern systeem (zoals een EPD of KIS) rechtstreeks, zonder gebruikersnaam en wachtwoord, worden ingelogd op het Embloom platform. Het is dan niet meer nodig om apart in te loggen. Bij Single Sign On komt er in de EPD-dossiers een knop beschikbaar waarmee je het Embloom platform kunt openen. Je wordt dan automatisch ingelogd en er wordt voor de betreffende cliënt direct een dossier aangemaakt – of geopend als het al bestaat. In dit dossier zijn meteen de persoons- en adresgegevens van de cliënt overgenomen uit het EPD. Single Sign On zorgt dus voor extra gebruikersgemak en tijdsbesparing.
Ondersteunt het platform inloggen door cliënten via een SSO link?
Ja, dit wordt ondersteund. De cliëntomgeving in Embloom kan gekoppeld worden aan het cliëntportaal van het EPD.
Heeft Embloom een koppeling met Akwa GGZ voor de aanlevering van ROM informatie?
Ja, wij hebben een koppeling met InfinitCare, waarmee automatisch ROM-gegevens uit Embloom en de benodigde gegevens uit het EPD kunnen worden aangeleverd aan Akwa GGZ.
Staat jouw vraag er niet bij? Neem dan contact met ons op via dit formulier. Wij zullen je vraag zo snel mogelijk beantwoorden.